Fasilitas Export digunakan apabila sobat sekalian akan mengirim file
hasil CorelDRAW ke sistem selain CorelDRAW, tentunya dengan sistem yang
kompatibel dengan program CorelDRAW.
Fasilitas Export dipakai dengan menggunakan menu;
File => Export atau klik saja
icon Export yang ada pada Toolbar Standar.
Sistem akan menampilkan dialog seperti yang terlihat pada gambar
dibawah ini:
Pilihan yang ada pada dialog Export;
=> Save in: Untuk menentukan lokasi Drive dan folder tempat penyimpanan
file hasil Export.
=> Up One Level: Untuk mengaktifkan satu level folder di atasnya.
=> Create New Folder: Untuk membuat folder baru.
=> View Menu: Untuk menentukan model tampilan folder dan file
=> File Name: Tempat mengetikkan nama file yang akan diexport.
=> Save as Type: Untuk menentukan jenis file, yang akan diexport. (na..
disini sobat bisa menentukan format File yang akan disimpan)
=> Sort Type: Untuk menentukan urutan file yang tampil pada kotak pilihan
file, berdasarkan nama file, ekstensi file dan sebagainya.
=> Notes: Berisi informasi singkat tentang file yang bersangkutan.
=> Compression Type: Untuk menentukan jenis kompresi file yang diinginkan.
=> Selected Only: Agar sistem menyimpan gambar yang terpilih saja di
lembar kerja, klik kotak kecil putih untuk memunculkan tanda rumput sehingga
pilihan ini aktif.
=> Export: Untuk menjalankan perintah pengiriman file dengan spesifikasi
yang telah ditentukan terhadap file terpilih, sekaligus menutup dialog Export
File.
=> Cancel: Untuk membatalkan pengiriman file terpilih dan sekaligus
menutup dialog Export File.
Misalnya sobat akan mengirim file Sample dalam format BMP (Windows
Bitmap) pada pilihan File of Type => klik tombol Export, maka sistem akan
menampilkan dialog Bitmap Export, seperti pada gambar dibawah ini:
Setelah dialog Convert to Bitmap terbuka, anda bisa melakukan proses
lainnya pada bagian-bagian sebagai berikut:
=> Image Size: Untuk menentukan ukcuran skala gambar yang akan diproses.
=> Resolution: Untuk menentukan resolusi gambar hasil proses.
=> Color Mode: Untuk menentukan sistem warna yang akan dipakai.
=> Anti Aliasing: Agar sistem memproses kurva beserta sisi diagonalnya
supaya lebih halus, klik kotak kecil putih untuk memunculkan tanda rumput sehingga
pilihan ini aktif.
=> Dithered: Agar sistem meningkatkan mutu warna dari gambar bitmap, klik
kotak kecil putih untuk memunculkan tanda rumput sehingga pilihan ini aktif.
=> Transparent Background: Agar sistem mengambil semua gambar, termasuk
gambar di luar lembar kerja, klik kotak kecil putih untuk memunculkan tanda
rumput sehingga pilihan ini aktif.
=> Apply ICC Profile: Agar sistem menggunakan profile sistem warna ICC,
klik kotak kecil putih untuk memunculkan tanda rumput sehingga pilihan ini
aktif.
=> OK: Untuk menjalankan perintah Export dengan ketentuan yang telah
ditetapkan pada bagian-bagian kotak dialog Bitmap Export dan sekaligus menutup
dialog Bitmap Export.
=> Cancel: Untuk membatalkan perintah Export.
=> Help: Untuk menjalankan fasilitas bantuan tentang tata cara Export.
Export For Office.
CorelDRAW menyediakan fasilitas untuk melakukan ekspor file, yaitu sobat
bisa langsung mengekspor file untuk
digunakan dalam aplikasi Microsoft Office. Prosedur untuk melakukan proses
Export For Office ini sama seperti ekspor biasa, akan tetapi format file yang
tersedia sudah disesuaikan sehingga dapat digunakan dalam progam aplikasi pada
lingkungan Microsoft Office.
Agar lebih jelas lagi, inilah contoh menggunakan fasilitas Export For
Office. Misalkan anda akan mcngekspor salah satu file untuk Microsoft Office,
caranya: Klik menu File => klik Export For Office.
Catatan;
Ketika memberi nama file sobat tidak bisa menggunakan nama file yang
sudah tersedia pada bagian pilihan nama file. Jika akan menggunakan nama file
yang sama, sobat tidak boleh menyimpan di lokasi Drive dan direktori yang sama,
supaya isi file yang sudah ada tidak hilang.
Semoga bermanfaat
Sekian dan terima kasih

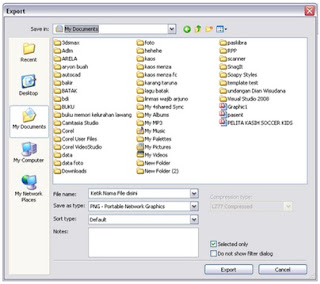










0 komentar:
Posting Komentar