Fasilitas Import digunakan untuk mengambil atau memasukkan file dari
program lain yang akan dikerjakan, untuk mempertegas...! begini maksudnya;
perintah Import adalah perintah untuk mendatangkan file CorelDRAW (cdr) atau
file selain CorelDRAW, seperti file AI, EPS, PSD, WMF, dan masih banyak lagi,
kemudian file hasil import akan bergabung dengan lembar kerja yang sedang kita
kerjakan.
Cara melakukan Import, menggunakan menu File --> klik Import, atau
klik icon Import pada Standard Bar, atau tekan Ctrl+I di keyboard, maka akan
tampil dialog seperti gambar dibawah ini:
Keterangan;
=> Look In: Untuk menentukan lokasi file pada drive atau
direktori yang akan kita import
=> Go To Last Visited: Untuk mengaktifkan direktori atau sub
direktori sebelumnya.
=> Up One Level: Untuk mengaktifkan direktori atau level di
atasnya.
=> Create New Folder: Untuk membuat direktori baru
=> View Menu: Untuk menentukan model tampilan direktori dan file
=> File Name: Tempat menentukan nama file yang akan diambil
=> Files of Type: Untuk menentukan jenis file yang akan diambil.
=> Sort Type: Untuk menentukan urutan file yang tampil pada kotak pilihan
=> Image Size: Informasi ukuran file
=> File Format: Informasi format file.
=> Notes: Catatan kecil tentang informasi file yang bersangkutan.
=> Preview: Untuk menampilkan contoh gambar pada file terpilih saja,
=> Options: Untuk meminta sistem menampilkan atau menutup bagian proses pilihan lainnya.
=> Link Bitmap Externally: Untuk menghubungkan objek gambar bitmap yang kita ambil tanpa menyertakan pada file yang bersangkutan.
=> Combine Multilayer Bitmap: Untuk menempatkan objek pada satu lapisan gambar bitmap yang memiliki lapisan ganda.
=> Apply Embedded ICC Profile: Untuk memakai profile ICC (International Color Consortium) dari file yang diambil.
=> Extract Embedded ICC profile: Untuk menyimpan profile ICC dari file yang diambil.
=> Check for Watermark: Untuk menguji fasilitas watermark.
=> Suppress Filter Dialog: Untuk memproses pengambilan gambar secara default.
=> Maintain Layers and Pages: Untuk mengatur halaman dari file yang terpilih melalui fasilitas Import,
=> Link to High Resolution File for Output Using OPI: Bagian ini hanya akan berfungsi pada file yang memiliki format TIFF (Target Image File Format).Untuk menjadikan file tersebut sebagai file OPI (Open Prepress Interface).
=> Import: Untuk mengambil gambar yang terpilih dan sekaligus menutup dialog Import.
=> Cancel: Membatalkan pengambilan gambar dan menutup dialog Import.
PENTING..!
=> View Menu: Untuk menentukan model tampilan direktori dan file
=> File Name: Tempat menentukan nama file yang akan diambil
=> Files of Type: Untuk menentukan jenis file yang akan diambil.
=> Sort Type: Untuk menentukan urutan file yang tampil pada kotak pilihan
=> Image Size: Informasi ukuran file
=> File Format: Informasi format file.
=> Notes: Catatan kecil tentang informasi file yang bersangkutan.
=> Preview: Untuk menampilkan contoh gambar pada file terpilih saja,
=> Options: Untuk meminta sistem menampilkan atau menutup bagian proses pilihan lainnya.
=> Link Bitmap Externally: Untuk menghubungkan objek gambar bitmap yang kita ambil tanpa menyertakan pada file yang bersangkutan.
=> Combine Multilayer Bitmap: Untuk menempatkan objek pada satu lapisan gambar bitmap yang memiliki lapisan ganda.
=> Apply Embedded ICC Profile: Untuk memakai profile ICC (International Color Consortium) dari file yang diambil.
=> Extract Embedded ICC profile: Untuk menyimpan profile ICC dari file yang diambil.
=> Check for Watermark: Untuk menguji fasilitas watermark.
=> Suppress Filter Dialog: Untuk memproses pengambilan gambar secara default.
=> Maintain Layers and Pages: Untuk mengatur halaman dari file yang terpilih melalui fasilitas Import,
=> Link to High Resolution File for Output Using OPI: Bagian ini hanya akan berfungsi pada file yang memiliki format TIFF (Target Image File Format).Untuk menjadikan file tersebut sebagai file OPI (Open Prepress Interface).
=> Import: Untuk mengambil gambar yang terpilih dan sekaligus menutup dialog Import.
=> Cancel: Membatalkan pengambilan gambar dan menutup dialog Import.
PENTING..!
Ketika kita melakukan perintah Import, maka pointer akan berubah
menjadi bentuk siku. Pada saat ini, kita harus menentukan ukuran gambar yang
diambil dan menentukan lokasi di mana gambar tersebut akan diletakkan dengan
cara melakukan drag di daerah lembar kerja sesuai dengan kebutuhan atau dengan
menekan Enter di keyboard untuk meletakkan gambar di tengah-tengah halaman.
Jika tidak melakukan langkah seperti di atas, tetapi langsung melakukan klik di
lembar kerja, maka besarnya gambar akan sesuai dengan gambar aslinya. Contoh
pengambilan gambar melalui fasilitas Import seperti pada gambar dibawah ini:
Klik icon Import
pada Standart Bar
Tampil kotak
dialog Import, Misal kita Impor file PARTAI GUREM pada folder partai.
Klik file-nya PARTAI GUREM --> klik Import atau Doubel klik
pada file-nya PARTAI GUREM.
Maka pada area lembar kerja akan tampil cursor seperti gambar dibawah
ini, kemudian di klik kalau kita menginginkan sesuai dengan gambar aslinya.
Kemudian kalau kita ingin menentukan ukuran gambar, kita melakukan drag
di daerah area lembar kerja sesuai dengan ukuran yang dibutuhkan kemudian klik.
Tampilan ukuran ada pada gambar yang dilingkar merah dan akan berubah sesuai
dengan dragging mouse kita.
Maka akan tampil gambar sesuai yang kita inginkan yaitu PARTAI GUREM.
Sekian dan terima kasih
Salam PLUR



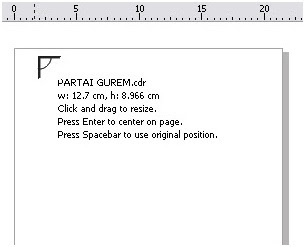
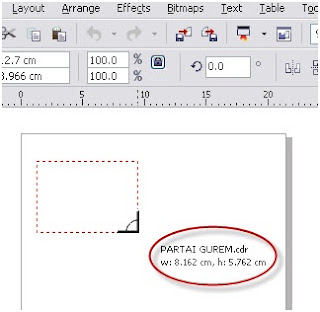
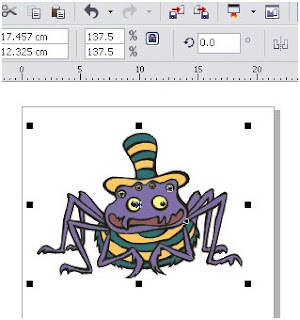









0 komentar:
Posting Komentar