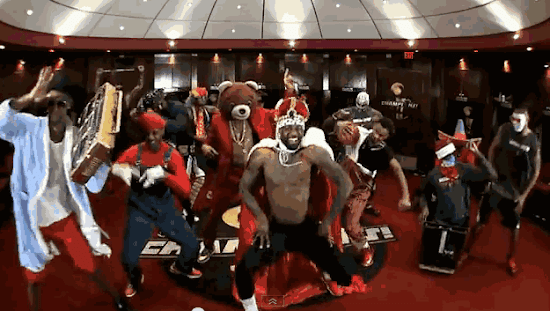This is default featured post 1 title
Go to Blogger edit html and find these sentences.Now replace these sentences with your own descriptions.This theme is Bloggerized by Lasantha Bandara - Premiumbloggertemplates.com.
This is default featured post 2 title
Go to Blogger edit html and find these sentences.Now replace these sentences with your own descriptions.This theme is Bloggerized by Lasantha Bandara - Premiumbloggertemplates.com.
This is default featured post 3 title
Go to Blogger edit html and find these sentences.Now replace these sentences with your own descriptions.This theme is Bloggerized by Lasantha Bandara - Premiumbloggertemplates.com.
This is default featured post 4 title
Go to Blogger edit html and find these sentences.Now replace these sentences with your own descriptions.This theme is Bloggerized by Lasantha Bandara - Premiumbloggertemplates.com.
This is default featured post 5 title
Go to Blogger edit html and find these sentences.Now replace these sentences with your own descriptions.This theme is Bloggerized by Lasantha Bandara - Premiumbloggertemplates.com.
Minggu, 15 Oktober 2017
Jumat, 13 Oktober 2017
membuat slideshow dengan photoshop
Cara Mengedit Banyak Gambar Sekaligus di Photoshop dengan Batch Processing
Membuat Efek Text Jahitan Dengan Photoshop Part I
Dalam tutorial ini saya akan menunjukkan cara Membuat Efek Text Jahitan Dengan Photoshop untuk Wallpaper iPad. Mari kita mulai!
Langkah 1
Saya akan mulai dengan membuat kain. Buat Dokumen Baru pada setiap ukuran (Saya membuat sebuah px 250 oleh 250 kanvas px)
Cara Menghapus Tanda Tangan Diatas Stempel Dengan CorelDRAW
Membuat Efek Text Jahitan Di Photoshop Part II
Sekilas Penjelasan Tentang Layers Photoshop
http://dewinur16.blogspot.co.id/2017/10/color-theme-photoshop-cs4.html
Kadang merancang kartu nama aja udah bingung mau pake konsep apa, yang tentunya warna. Jika kita mau konsepnya techno, pastinya warna2 yang kalem n unsur2 teknologi dsb.
Menambahkan Pattern Pada Photoshop
Caranya hampir sama dengan cara Pemasangan dan Penggunaan Brush yang telah dibahas di website IlmuGrafis ini
Menyeleksi Gambar pada Phtoshop
Menyeleksi berarti memilih bagian tertentu dari gambar. Dengan seleksi kita dapat mengcopy, mengubah, menggeser, atau menambahkan efek kepada bagian yang terseleksi tanpa mempengaruhi bagian lain.
eFEK KHUSUS PHOTOSHOP
Filter Liquify
Filter Liquify dapat mengubah gambar secara langsung dengan menggunakan mouse. Misalnya memperbesar/memperkecil mata, menggeser alis, dan sebagainya. Filter ini dapat digunakan melalui menu Filter -> Liquify.
LAYER, MASK, AND STYLE
Layer adalah lapisan tembus pandang. Bagian yang tidak bergambar pada sebuah layer bersifat transparan. Layer dapat ditumpuk dan diatur susunannya. Dengan menggunakan layer, efek-efek akan berlaku dalam layer tertentu saja, tanpa mengganggu layer yang lain.
Membuat Tulisan Timbul pada Background dengan Photoshop
Written By adin cuih on Tuesday, 27 August 2013 | 12:57
1. Buka Foto dengan Photoshop, lalu duplikat layer background2. Klik kanan pada Teks Tool, lalu pilih Horizontal Type Mask Tool
membuat efek bayangan pada tulisan di photoshop + video".
membuat efek tulisan RANDOM
Kamis, 12 Oktober 2017
Cara Memotong Object Dengan CorelDraw
Fungsi Shaping Pada CorelDraw
Cara Import File Di CorelDraw
cara export coreldraw
Desain Text Dengan Konsep Urban Art Menggunakan Coreldraw
Membuat Logo Bola Kristal Dengan Coreldraw
Untuk membuatnya ikuti langkah-langkah berikut:
Membuat Efek Emboss Dengan Coreldraw
Berikut Langkah – langkahnya:
Membuat Efek Outline Dengan Coreldraw
Membuat Efek Bevel Dengan Coreldraw
Untuk membuatnya ikuti langkah-langkah berikut:
Membuat Efek Clip Dengan Coreldraw
membuat logo yang menggunakan konsep bola kristal
Untuk membuatnya ikuti langkah-langkah berikut:
Desain Text Dengan Konsep Urban Art Menggunakan Coreldraw
Membuat Desain Text Kombinasi Bauhaus dan Rhesus di Coreldraw
- Buat objek teks menggunakan Text Tool dengan font Bauhaus Md BT.
- Atur susunan teksnya secara acak menggunakan Shape Tool hingga kurang lebih menjadi seperti berikut.
- Klik menu Object – Shaping – Weld.
- Ganti warna fill selain warna hitam/gelap, buka panel Countour dengan mengklik menu Effects – Contour.
- Pada panel contour tentukan tipe contour seperti berikut: Outside
dengan Contour Offset: 2,025mm dan Steps: 1, kemudian klik Apply.
- Klik menu Object – Break Contour Group Apart untuk memisahkan desain teks dengan contournya.
- Tambahkan lingkaran – lingkaran kecil di bagian luar desain contour
objek untuk menambah variasi, kemudian satukan dengan teknik Shaping
Weld.
- Buka panel karakter dengan mengklik menu Text – Insert Character atau tekan Ctrl+F11.
- Pada panel Insert Character cari font WC Rhesus A Bta yang berisi
gambar – gambar bercak, cari simbol bercak cat yang dikehendaki kemudian
klik dan drag ke area lembar kerja.
- Posisikan simbol bercak didepan desain teks, atur posisi dan ukuran objek bercak dengan teknik skala maupun rotasi.
Untuk menambah variasi, tambahkan beberapa objek bercak lainya pada desain sesuai kreasi. - Seleksi objek bercak dan objek contour desain teks, satukan dengan
teknik Shaping Weld hingga kurang lebih menjadi seperti berikut.
- Tambahkan background desain sesuai kreasi dan ganti warna objek desain teks menyesuaikan dengan warna background. Selesai.
Membuat Desain Stiker Dengan Font Adlib BT
Membuat Efek Bayangan Panjang pada Objek Dengan Coreldraw
Sabtu, 07 Oktober 2017
2 Cara Membuat Angka Acak (Random) di Excel
Excel memiliki 2 fungsi (function) yang berguna untuk membuat angka-angka acak (random) pada lembar kerja, yaitu: fungsi RAND dan RANDBETWEEN.
Cara Menampilkan Nama Acak dengan Excel
Tutorial ini membahas cara menampilkan nama secara acak (random) yang diambil dari daftar pada satu atau beberapa kolom Excel.
Cara Membuat No Urut A – Z, AA – ZZ di Kolom dan Baris Excel
Tutorial ini menyajikan cara membuat no urut A – Z atau AA – ZZ pada baris dan kolom Excel.
Cara Membuat Arsiran pada Pie Chart Excel
Tutorial ini membahas cara membuat arsiran pada diagram atau grafik pie Excel. Cara ini juga bisa digunakan untuk pie chart di Word atau PowerPoint.
Cara Membuat Grafik Kolom Model Infografis di Excel
Tutorial ini membahas cara membuat diagram kolom (column chart) model infografis dengan gambar icon gender pria dan wanita, dimana warnanya akan berubah secara dinamis sesuai nilai data.
Cara Ubah Format Waktu ke Jam dan Menit di Excel
Tutorial ini membahas cara mengubah waktu jam ke menit dan sebaliknya. Contoh: format jam 1:11 (1 jam 11 menit) diubah tampilannya menjadi 71 menit; atau 98 menit ditampilkan dengan format 1:38 dan bisa juga berupa kalimat "1 jam 38 menit".
2 Cara Menghapus Spasi Ekstra pada Teks Excel
Tutorial ini membahas cara menghapus spasi ekstra yang berada di awal dan ujung teks, serta yang berada di antara teks.
2 Cara Menghapus Spasi pada Angka Excel
Tutorial ini membahas cara menghapus spasi pada data Excel yang berupa angka. Baik angka biasa (123 456) atau angka yang memiliki karakter khusus di depannya, misalnya nomor telepon (+62 111) serta format angka yang lain.
3 Cara Menghapus Baris Enter di Sel Excel
Tutorial ini membahas cara menghapus line break atau fungsi ENTER pada data sel lembar kerja Excel.
Cara Menjumlah dan Mengurangkan Waktu yang Lebih dari 24 Jam di Excel
Penjumlahan dan pengurangan waktu di Excel yang lebih dari 24 jam tidak bisa hanya menggunakan cara perhitungan yang biasa dilakukan. Tetapi masih harus diberi format khusus lagi.
Cara Menambahkan Spasi atau Tanda Penghubung Pada 2 Karakter Terakhir di Excel
Tutorial ini membahas cara menambahkan spasi atau tanda penghubung pada 2 karakter terakhir di Excel. Contoh: ABCDE diubah menjadi ABC DE atau ABC-DE. Kita juga bisa memodifikasi formula yang digunakan untuk memisahkan 3 karakter terakhir dan sebagainya.
Cara Membuat Format Nomor Telepon dengan Spasi dan Tanda Penghubung di Excel
Tutorial ini membahas cara menambahkan spasi atau tanda penghubung pada nomor telepon / handphone di Excel. Contohnya seperti gambar berikut.
Cara Menghapus Spasi dan Tanda Penghubung di Akhir Sel Excel
Bila kita menyalin data dari aplikasi lain, mungkin akan ada spasi ekstra, tanda penghubung, atau kedua-duanya
Rekomendasi: Cara Menambahkan Spasi atau Tanda Penghubung Pada 2 Karakter Terakhir di Excel
Misalnya kita memiliki data seperti di kolom A gambar di atas. Bila Anda hitung jumlah karakternya, maka datanya tidak sesuai dengan data di kolom C. Hal ini disebabkan data di kolom A, yaitu sel A2, A4, dan A5 memiliki spasi ekstra. Selain itu, di beberapa sel (A2 dan A3) juga memiliki tanda penghubung di bagian akhirnya, sehingga tampilannya kelihatan berantakan.
Untuk itu, kita akan menghapus spasi ekstra dan garis penghubung (-) di bagian akhir sel agar tampilannya menjadi rapi seperti di kolom D. Setelah dihapus, jumlah karakter yang benar adalah seperti di kolom E.
Cukup menggunakan 1 formula saja untuk menghapus data dengan 3 variasi ini.
Berikut adalah cara menghapusnya.
Mengapa Excel Merubah Angka yang Diketik Menjadi Seperti 1,23457E+14? (+Solusi)
Anda mungkin sudah pernah mengalami hal ini. Saat mengetik angka yang panjang (contoh: kode produk, nomor kartu kredit, no resi, dan lain-lain), Excel akan mengubahnya menjadi seperti ini: 1,23457E+14 atau angka terakhir diubah menjadi 0.
Cara Menghapus Tanda Koma di Akhir Data Sel Excel
Tutorial ini membahas cara menghapus tanda koma dan tanda lainnya yang berada di akhir data sel Excel.
Download Antarmuka (Interface) Bahasa Indonesia untuk Microsoft Office 2007
Microsoft menyediakan download Microsoft Office Language Interface Pack 2007 – Bahasa Indonesia bagi pemakai Indonesia untuk:
- Microsoft Office Excel 2007
- Microsoft Office Outlook 2007
- Microsoft Office PowerPoint 2007
- Microsoft Office Word 2007
Cara Menaruh Animasi Flash di Slide PowerPoint
Untuk dapat menjalankan animasi Flash (atau file format .swf), di komputer perlu install Flash Player (Download Flash Player terbaru).
Selanjutnya dapat mengikuti cara-cara berikut untuk menyisipkan animasi Flash di Microsoft PowerPoint 2003, 2007, dan 2010.
Cara Menyisipkan dan Mengatur Suara di Slide PowerPoint 2007
Presentasi yang diiringi suara (sound) dan pengaturannya yang tepat akan menarik perhatian audiens pada pesan yang ingin disampaikan.
Pada PowerPoint, kita dapat menyisipkan suara dari berbagai macam file (.mp3, .mid atau .midi, .au, .aiff, .wav atau .wma), dari Clip Art, CD, ataupun rekaman suara.
Kita juga dapat menyisipkan dan memainkan suara dengan menggunakan trigger, yaitu dengan mengklik tombol, tanda panah, text box, dan sebagainya (penjelasan detilnya ada di artikel ini: Fitur Action: Untuk Navigasi dan Menjalankan Movie serta Suara di PowerPoint).
Cara Menggunakan Efek Animasi Motion Paths di PowerPoint 2007
Fitur Action: Untuk Navigasi dan Menjalankan Movie serta Suara di PowerPoint
Fitur Action pada PowerPoint berfungsi untuk menjalankan aksi-aksi tertentu, seperti berpindah slide, mengakhiri slide show, membuka program lain, serta memainkan movie atau suara.
Fitur Action dapat dijalankan dengan mengklik objek berupa action button, teks, shape, text box, dan gambar atau dengan menempatkan pointer di atas objek tersebut.
Cara Membuat Custom Show di PowerPoint
Tutorial: PowerPoint 2007, 2010.
Anda mungkin pernah mengalami hal seperti ini.
Saat memberikan presentasi untuk dua kelompok audiens yang berbeda dengan topik yang sama, ada beberapa slide yang perlu dilewatkan karena informasi tersebut hanya akan disajikan untuk kelompok yang satunya lagi, begitu juga sebaliknya.Cara berpindah slide yang biasanya digunakan untuk kasus di atas adalah dengan menggunakan tombol Enter atau Go to Slide. Tetapi cara ini bisa membingungkan dan mengganggu konsentrasi audiens.
Solusinya adalah dengan menggunakan fitur custom show yang ada di PowerPoint. Fitur custom show akan membuat navigasi slide lebih terkontrol dan tidak membingungkan.
Cara Membuat Template PowerPoint
Tutorial ini membahas cara memotong dan menyisipkan gambar background pada slide presentasi PowerPoint dan menyimpannya sebagai template (format .potx).
Anda bisa mendapatkan kumpulan background PowerPoint di artikel berikut:
Cara Membuat Countdown Timer di PowerPoint
Tutorial PowerPoint kali ini akan membahas cara membuat Countdown Timer pada slide, yang menggunakan 10 slide untuk menghitung mundur dari 10 sampai dengan 1.
Slide dengan Countdown Timer dapat kita gunakan sebagai pendahuluan untuk masuk ke slide utama dan untuk digunakan dalam permainan atau kuis dengan audiens.
Rekomendasi artikel:
Cara Mengubah Daftar Teks ke SmartArt di PowerPoint
Tutorial ini membahas cara cepat dan mudah untuk mengubah daftar (list) teks pada slide PowerPoint ke bentuk diagram SmartArt.
Mengubah daftar kumpulan teks ke bentuk SmartArt, akan memberikan tampilan visual yang lebih menarik pada slide. Ada banyak macam layout SmartArt yang bisa digunakan, antara lain: List, Process, Cycle, dan pada PowerPoint 2010 ada tambahan layout Picture.
Continuous Block Process
Alternating Picture Circles
Sumber gambar macaron: Wyemji
Phased Process
Cara Membuatnya:
- Klik kanan placeholder yang berisi daftar teks dan klik Convert to SmartArt Graphic.
- Pada galeri (lihat gambar di atas), pilih layout SmartArt yang diinginkan. Untuk melihat layout yang lain, klik More SmartArt Graphics.
Tip: Taruh kursor pada thumbnail SmartArt untuk melihat tampilannya pada slide. - Daftar teks pada slide akan otomatis ditempatkan pada layout yang dipilih.
Selanjutnya kita bisa memodifikasi warna dan SmartArt Style (kumpulan efek seperti garis, bevel, atau 3-D). Petunjuknya ada di tutorial ini: Gunakan Grafik SmartArt untuk Memberikan Tampilan Visual yang Menarik. - Untuk memperbesar diagram SmartArt:
- Tempatkan kursor pada titik di bingkai diagram sehingga berubah menjadi panah 2 arah.
- Kemudian klik dan geser kursor untuk memperbesar SmartArt.
- Tempatkan kursor pada titik di bingkai diagram sehingga berubah menjadi panah 2 arah.
- Untuk mengubah SmartArt ke bentuk yang lain, klik kanan pada SmartArt dan pilih Change Layout.
- Catatan:
- Untuk mengubah kembali diagram SmartArt ke daftar biasa: klik kanan pada SmartArt dan pilih Convert to Text. Cara ini hanya bisa digunakan di PowerPoint 2010.
- Warna diagram SmartArt mengikuti theme yang digunakan pada slide presentasi.
- Apabila daftar teks menggunakan angka, maka saat diubah ke diagram SmartArt akan menjadi bullet.
- Cara menambah shape dan mengubah layout SmartArt bisa dibaca pada artikel ini: Modifikasi Grafik SmartArt.
Cara Format Background Slide PowerPoint dengan Gambar dan Tekstur
Cara Format Background Slide PowerPoint dengan Gambar dan Tekstur
Tutorial: PowerPoint 2007, 2010.
Ada banyak cara untuk membuat tampilan background slide PowerPoint yang bagus dan menarik. Kita bisa menghiasnya dengan warna, gradien warna, gambar atau tekstur, dan pattern.
Pada tutorial ini disajikan cara menggunakan gambar dan tekstur untuk dijadikan sebagai background slide PowerPoint. Berikut cara membuatnya.
Jumat, 06 Oktober 2017
Cara Menggunakan Format Painter untuk Menyalin Format dengan Cepat dan Mudah
Tutorial: Word, Excel, PowerPoint, dan Outlook 2007, 2010, 2013.
Format Painter, tool yang berbentuk kuas cat, sangat berguna untuk menyalin format dari satu obyek ke obyek yang lain dengan cepat dan mudah.
Misalnya, kita memiliki sebuah heading untuk judul bab yang sudah diberi format font Verdana, warna Tan, dan ukuran 14pt. Untuk memformat heading yang lain, kita tidak perlu mengulanginya. Cukup gunakan Format Painter untuk menyalin formatnya
Cara Membuka File PowerPoint yang Rusak
Pernahkah Anda membuka file PowerPoint yang menampilkan peringatan "PowerPoint found a problem with content in ….. PowerPoint can attempt to repair the presentation. If you trust the source of this presentation, click Repair. "
Curtains: Efek Animasi Transisi Slide PowerPoint Membuka Tirai Panggung
Efek Curtains merupakan efek transisi slide yang sangat bagus untuk memulai presentasi. Efek ini mengubah slide menjadi tirai yang secara perlahan membuka ke samping untuk menampilkan slide berikutnya.
Apa itu Transisi Slide?
Fitur transisi (Transitions) merupakan efek animasi pada pergantian slide. Bila digunakan dengan tepat, efek ini dapat membantu presentasi kita. Antara lain: untuk memulai presentasi dengan semangat, menarik perhatian pemirsa dan untuk menekankan informasi yang ingin disampaikan.Efek Curtains ada di PowerPoint 2013 dan 2016.
Rekomendasi: Download 12 Template PowerPoint dengan Efek Animasi dan Desain yang Keren
Cara Menggunakan
Langkah-langkah:2 Cara Mengecilkan Layar Slide Show PowerPoint
Tutorial ini membahas cara mengecilkan layar slide show PowerPoint menjadi seperempat layar atau ukuran layar bisa diatur sebesar yang kita inginkan.
Layar slide show PowerPoint biasanya ditampilkan satu layar penuh. Namun, kadang kita mungkin ingin mengecilkan layar agar bisa melihat aplikasi yang lain saat presentasi atau untuk mengambil screenshot.
Cara Menghapus Halaman Kosong di Dokumen Microsoft Word
Tutorial: Word 2007, 2010, 2013.
Ada halaman kosong yang mudah dihapus dan ada juga yang sulit walau kita sudah coba menghapusnya dengan berbagai tombol. Walau sulit, bukan berarti kita tidak bisa menghilangkan halaman kosong tersebut.
Berikut beberapa cara untuk menghapus halaman kosong di dokumen Microsoft Word.
10 Template Microsoft Word untuk Membuat Kalender Setiap Tahun
Catatan:
- Update: sebagian link template dihapus karena per Februari 2015 sudah tidak ada lagi di situs Microsoft.
Cara Membuat Nomor Halaman Orientasi Portrait di Halaman Landscape Microsoft Word
Tutorial: Word 2007, 2010.
Tutorial ini menyajikan cara membuat nomor halaman orientasi Portrait di halaman Landscape dokumen Microsoft Word.
Bila sebuah halaman diformat dengan orientasi landscape, maka isi header atau footer halaman tersebut juga mengikuti format landscape. Pada laporan tertentu seperti skripsi, tesis, atau laporan tugas akhir lainnya, memiliki ketentuan untuk membuat semua nomor halaman dalam format portrait, walaupun halaman tersebut memiliki orientasi landscape.
Cara Format Teks dan Angka Data Mail Merge di Microsoft Word
Tutorial: Word 2007, 2010, 2013.
Tutorial ini membahas cara memberi format pada data mail merge di Microsoft Word. Antara lain: format font, membuat huruf besar dan huruf kecil, membuat format untuk tanggal, simbol mata uang, serta pemisah angka ribuan dan desimal.
Untuk cara membuat dokumen mail merge bisa dibaca pada tutorial berikut:
Trik Membuat Format Nomor Bab yang Berbeda untuk Caption Gambar, Tabel, dan Persamaan di Word
Tutorial: Word 2007, 2010.
Tutorial ini menyajikan cara membuat format nomor bab yang berbeda untuk caption gambar, tabel, dan persamaan. Jadi untuk judul bab menggunakan format romawi I, II, dan III; sedangkan untuk caption menggunakan format angka arab; yaitu: 1.1, 1.2, dan seterusnya.
Cara Mengatur Ukuran Margin Berbagai Jenis Halaman Dokumen Word
Tutorial: Word 2007, 2010, 2013.
Tutorial ini menyajikan cara-cara mengatur margin dokumen Microsoft Word. Antara lain, membuat margin untuk dokumen yang dijilid, halaman yang dicetak timbal balik, ukuran margin yang berbeda, serta cara mengganti satuan ukuran margin dari inci ke centimeter dan sebaliknya.
3 Function untuk Membuat Teks Acak (Dummy Text) di Microsoft Word
Tutorial: Word 2007, 2010, 2013.
Ada 3 function yang bisa digunakan untuk membuat teks acak dengan mudah dan cepat di Microsoft Word. Contohnya: "The quick brown fox jumps over the lazy dog" dan "Lorem ipsum dolor sit … ".
Teks acak atau dummy text berguna sebagai contoh teks atau untuk mengisi halaman saat pembuatan template. Misalnya, template Word berupa newsletter, booklet, email, serta template PowerPoint.
3 Fungsi (Function) Teks Acak
Fungsi 6 Jenis Jarak Baris di Microsoft Word
Artikel ini membahas 6 jenis jarak baris (line spacing) di Microsoft Word, cara modifikasi, shortcut, dan kegunaan masing-masing jenis jarak baris tersebut.
Jarak baris (line spacing) adalah jarak antar baris dalam paragraf.
Pengaturan jarak baris sangat berguna saat kita membuat dokumen Word yang paragrafnya berisi aneka font dan elemen-elemen lain pada baris tersebut (gambar, huruf besar, simbol dan formula). Contoh: resume, selebaran, newsletter, cover laporan, dan lain-lain.
Cara Menghapus Spasi Ekstra di Dokumen Word
Tutorial: Word 2007, 2010, 2013.
Tutorial ini menyajikan cara cepat untuk menghapus spasi ekstra pada teks dokumen Word dengan jumlah halaman yang banyak
Rekomendasi: Cara Menghapus Halaman Kosong di Dokumen Microsoft Word.
Kadang kita menemukan spasi ekstra di antara teks dalam dokumen Microsoft Word. Contohnya seperti pada gambar berikut ini. Ada jarak yang lebar pada beberapa teks.